Oracle VirtualBox Free Download For Windows, macOS, Linux and Solaris
Oracle VirtualBox Free Download For Windows, macOS, Linux, and Solaris. VirtualBox is a Free and open source software created, developed and Published by Oracle in 2007. This open source software can be used for home purposes also enterprise business where they need to test the OS. The current version of VirtualBox is 5.2 but the developer version 5.2.4 for the developers is also released on December 2017.
Oracle VirtualBox Free Download For Windows, macOS, Linux, and Solaris covers for you the Download Links, VirtualBox Features and Finally Installation Guide on Windows 10. I hope you will love it.
VirtualBox which was published in 2007, today it is the most used virtualization software on the market. Everyone who needs to test an operating system, they are using VirtualBox, Because it is free. This Virtualization software was created with programming languages of C, C++, x86 Assembly.
The Operating systems which VirtualBox can support is Windows, macOS, Linux, and Solaris. However, if you try to run Live or install android init, again it can install that.
If we talk about the Packages of VirtualBox it supports, VirtualBox Supports USB 1.1 which many times causes an error for Mac user to install. If you are using USB 2. or 3, that time alongside the VirtualBox you have to install the VirtualBox Extention Pack.
VirtualBox Free Download Features:
- Open Source Software for Windows, Mac, Linux, and Solaris.
- It can be used as a home user or in an Enterprise Business for Penetration testing.
- Portability Feature: It means, a created Virtual Machine in another computer can be run in your system too, as soon as the operating system environment meets each other. I mean windows on windows, mac on a mac and Linux on Linux can support this feature.
- Group Features: Group Features means you can start, close, pause, reset, save, shutdown and more
- SnapShot: If you have just installed an operating system on VirtualBox, you can its backup. If while working something goes wrong, run the snapshot and it will revert you back to the snapshot time which you created.
- Hardware support: It supports hardware like guest SMP, USB devices, full ACPI support, multiscreen resolution, built-in iSCSI support, and PXE network boot.
- Shared folders, seamless windows, 3D virtualization, 2D Virtualization
- Multiscreen resolutions
- Easy, simple and clean architecture.
- Remote machine display
- Virtual machine configuration
- Removing virtual machines
- Cloning virtual machines
- Importing and exporting virtual machines
- Global Settings
- Capturing and releasing keyboard and mouse
- Typing special characters
- Resizing the machine’s window
- Saving the state of the machine
- Taking, restoring and deleting snapshots
For Complete Features of VirtualBox, I recommend you to Visit the chapter 1 on Virtualbox site.
Virtualbox Free Download for Windows & Mac
Download Links:
- Download Oracle VirtualBox 5.2 For Windows
- Download Oracle VirtualBox 5.2 For macOS
- Download Oracle VirtualBox 5.2 For Linux
- Download Oracle VirtualBox 5.2 For Solaris
How to install Virtualbox on Windows 10, 8 and 7?
After downloading the Virtualbox Setup for your system, it is time to install it.
Step 1. First, Double click on the Setup or right-click on the setup and select open.
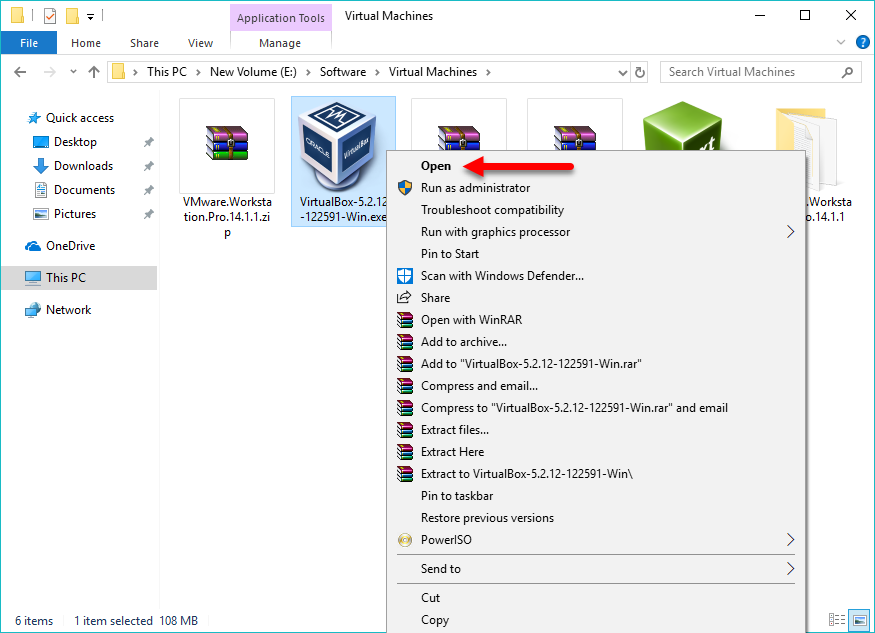
Step 2. On the Welcome Wizard of Oracle VirtualBox, Select Next.
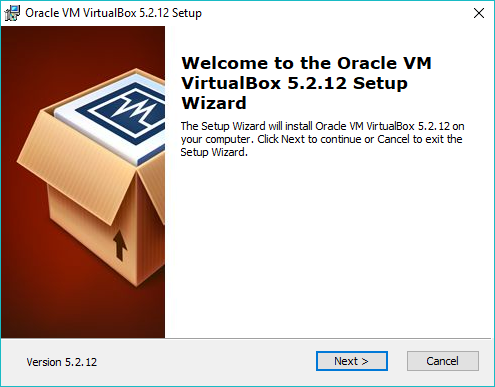
Step 3. On the Custom Setup page, you can bring yours on changes, like where you want to install the VirtualBox. Which disk VirtualBox should use and most importantly which settings you want to configure for the VirtualBox network, USB Support, Phyton support. You can bring changes in them to install them on the entire hard drive, don’t install or only install it on a single drive.
But I will go with the default settings of VirtualBox, it means I won’t bring any changes and click next.
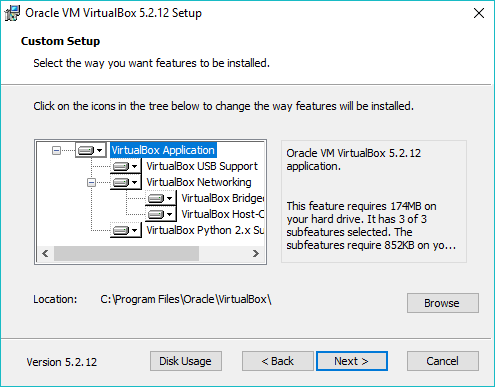
Step 4. In this step, VirtualBox Asks you to create VirtualBox Shortcuts for quick access. The options are on the Desktop, taskbar, and start menu. But The register files associations with VirtualBox must be checked in. File associations will ensure, files related to VirtualBox only opens with VirtualBox.
I don’t know about you guys, but In this step, I will also go with default settings.
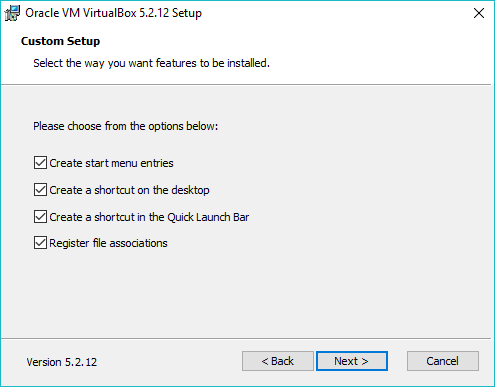
Step 5. And Finally, you are ready to install the VirtualBox on Windows 10. The thing which you must know in this window is a warning. A warning about temporarily the connection to the Network will be disconnected. Simply select Yes, and move to the next step.
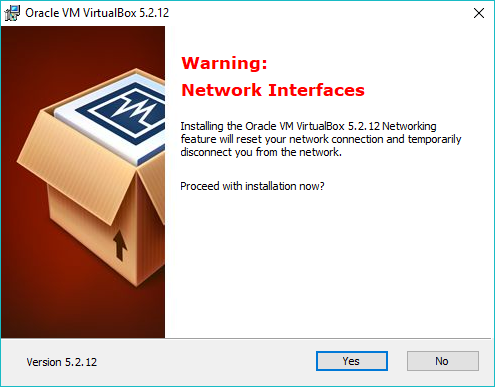
Step 6. Select Install to Install VirtualBox on Windows 10. Once you select to install, The User Account Control will be pop-in asking you do want to allow this program to install on your system. Select Yes and wait until the Installation Completes.
When the Installation Finished, click Finish to Close the Installation Wizard of VirtualBox.
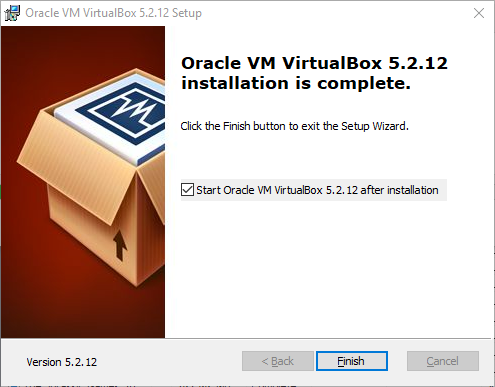
Conclusion
It was all about the Oracle VirtualBox Free Download For Windows, macOS, Linux, and Solaris. If you faced any problem with download and Installation Guide, please let us know.
Also Read: Adobe Premiere Pro CC 2018 free macOS
